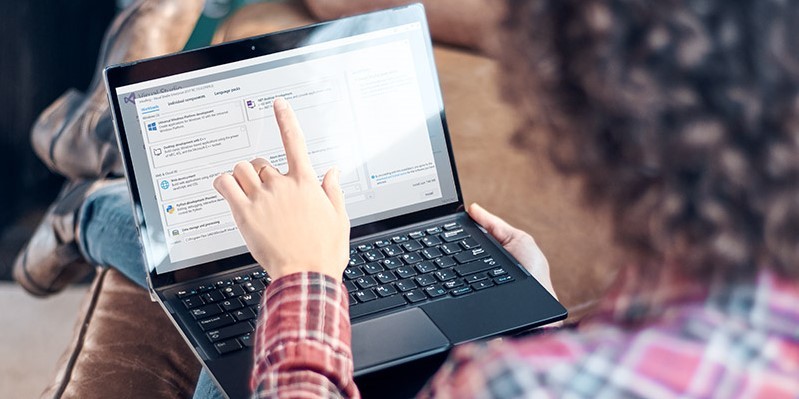Building Lightning Web Components (LWC): A Step-by-Step Guide
Lightning Web Components (LWC) is the modern programming model for building lightning-fast Salesforce apps. Using Salesforce Login for authentication, it leverages the web’s native capabilities, ensuring a streamlined experience for Salesforce Marketers and developers. In this guide, we will walk through the process of building Lightning Web Components, helping you unlock Salesforce’s full potential.
Understanding Lightning Web Components
Lightning Web Components is Salesforce’s component-based framework, allowing developers to build efficient and scalable user interfaces. Salesforce Marketer professionals use LWC to create engaging, mobile-responsive interfaces that boost customer engagement and personalize experiences.
1. Setting Up Your Development Environment
Before you start building Lightning Web Components, you need to configure your development environment. This process requires installing necessary tools like:
- Salesforce CLI: Command-line tool to interact with Salesforce orgs.
- Visual Studio Code (VS Code): A code editor widely used by Salesforce developers.
- Salesforce Login through Salesforce CLI to authenticate your environment.
To authenticate your development environment:
- Download and install Salesforce CLI.
- Open the terminal and run
sfdx force:auth:web:login. This command opens the Salesforce Login page. - After logging in, Salesforce will link your development org to your CLI.
Once authenticated, you’re ready to create your first LWC project.

2. Creating Your First LWC Component
With the environment set up, it’s time to build your first LWC. Lightning Web Components use JavaScript, HTML, and CSS to define functionality and structure.
Follow these steps to create your first component:
- In VS Code, open the integrated terminal.
- Run the following command:
sfdx force:lightning:component:create --type lwc --name MyFirstComponent --outputdir force-app/main/default/lwc. - This creates a new LWC folder structure with a base component.
Now, open the newly created component folder in VS Code. The component includes the following files:
- HTML File: Defines the component’s structure.
- JavaScript File: Defines the component’s behaviour.
- CSS File: Handles the styling.
Let’s add basic functionality:
- In the HTML file, add a simple
h1tag with “Hello, Salesforce Marketer!”. - In the JavaScript file, include a reactive property to modify the text dynamically.
After adding these, your first LWC component will be ready to deploy.
3. Deploying and Testing Your LWC
Deploying your component to Salesforce is straightforward with Salesforce CLI. After completing your component’s development, test and deploy it to your org.
To deploy the component:
- Run the command:
sfdx force:source:push. - This sends the component to the Salesforce org linked to your CLI.
To test the component, you can add it to a Lightning page:
- Navigate to Salesforce Setup and open “Lightning App Builder.”
- Select the page where you want to place your component and click “Edit.”
- Drag and drop your component from the component panel into the page layout.
Save and activate the page. Now, your LWC will display as part of the user interface, offering a dynamic and personalized experience for Salesforce Marketer users. Test the component functionality and ensure it behaves as expected.
Conclusion
Lightning Web Components (LWC) is an essential tool for Salesforce Marketers and developers looking to build fast, scalable, and responsive apps. By setting up your environment, creating your first LWC, and deploying it, you can enhance your Salesforce org and deliver better user experiences. Using Salesforce Login for seamless authentication, you ensure that your development is secure and efficient. Embrace LWC to unlock new opportunities for customer engagement and personalization.