
Let’s acknowledge the reality: we operate in a market saturated with products that share similar features and, for the most part, come with nearly identical pricing. In such a competitive landscape, the key distinguishing factor for customers often boils down to the quality of your customer support and service.
It stands to reason that fine-tuning your customer support processes is paramount. When your processes are finely tuned, your support teams become more efficient, capable of resolving customer inquiries more rapidly, and generally more content in their roles. These are the essential components of delivering exceptional customer service.
We will guide you through its implementation to enhance your customer service operations.
What is Web-to-Case in Salesforce?
Web-to-Case stands out as an innovative feature within Salesforce Service Cloud, designed to streamline support request management. This functionality allows you to seamlessly capture customer support inquiries from your website and transform them into cases within your Salesforce organization. The system offers a user-friendly and customizable form, accommodating fields tailored to your specific needs.
Once a customer submits the form on your website, Web-to-Case takes immediate action by automatically sending an email confirmation, notifying the customer that their support request has been received. Notably, this email is also fully customizable to align with your branding and messaging. Simultaneously, Web-to-Case generates a corresponding case within your Salesforce organization, facilitating the efficient tracking of customer requests. Furthermore, if possible, the system will establish a link between the case and the relevant contact in your database.
Overall, the adoption of Web-to-Case empowers your support team by enhancing their productivity and responsiveness to customer support inquiries.
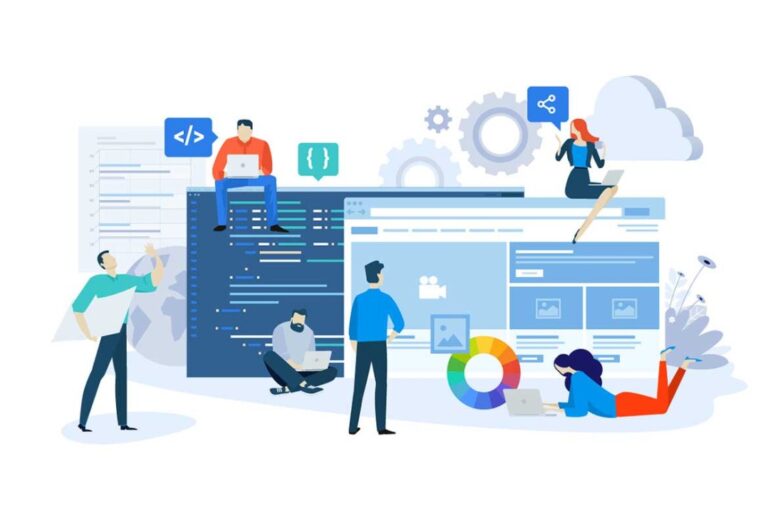
How to Use Web-to-Case?
After gaining an understanding of the concept of Web-to-Case, let’s delve into the process of configuring and leveraging this feature for your business.
Preparing to Use Web-to-Case
Before enabling Web-to-Case and setting up the corresponding web form for your website, there are several key preparatory steps to be undertaken. Firstly, you must select the case fields that you wish to include in your web form. While the specific fields you choose will depend on your unique requirements, it’s advisable to incorporate fields that can capture essential customer information such as their name, company, and contact details. Additionally, it’s important to include fields that can capture details regarding the issue they are facing.
Once you’ve made your field selections, you should create an email template that will be utilized for automated notifications sent to customers upon submission of their queries. It’s a good practice to provide customers with a clear idea of when they can expect a response, even if that response may take longer than 24 hours.
As the final step in your preparations, you’ll need to determine to whom the cases created by Web-to-Case will be assigned. This involves creating and activating an assignment rule on the Case Assignment Rules page within the Setup. On the Support Settings page, you’ll also designate a user or queue as the default Case Owner for any cases that do not meet the criteria specified in your assignment rule. In the absence of an assignment rule, all cases will be assigned to this designated user or queue.
How To Set Up Web-To-Case?
After completing your preparations, the next step is to set up Web-to-Case. Here’s how you can do it:
1. Go to your Salesforce Setup page.
2. In the Quick Find box, type “web.”
3. From the search results, select “Web-to-Case.”
4. On the Web-to-Case setup screen that opens, you’ll need to fill out the following fields:
A. Enable Web-to-Case: Check this checkbox to activate Web-to-Case. If you don’t select this option, you won’t be able to create the form for your website.
B. Require reCAPTCHA Verification: Enable this option if you want to require reCAPTCHA verification for customers who submit requests via your web form. This helps prevent spam. Please note that reCAPTCHA is provided by Google, not Salesforce, so it might not be available in all geographic areas. Also, ensure that your Web-to-Case HTML includes the reCAPTCHA code before adding it to your website.
C. Default Case Origin: This allows you to set the default origin value for all cases generated by Web-to-Case. You can select “Web” from the dropdown list unless you have a custom value for a unique customer service process.
D. Default Response Template: Choose the response template that you want to use to notify customers that their request has been received. Ensure that the chosen template is marked as “Available for Use.” You can also set custom response rules with their own templates, allowing you to send different response emails for various types of queries. Web-to-Case will use the default template when no specific response rules apply.
E. Hide Record Information: By checking this option, you can hide record information in the email sent to customers after they’ve submitted a request.
F. Email Signature: Customize the email signature for the notification email. If you don’t provide a custom email signature, the default one will be used.
By following these steps and configuring these settings, you’ll be able to set up Web-to-Case in Salesforce.
Web-to-Case Limitations
Once your web form is active, Web-to-Case will automatically convert incoming support requests from your website into cases within Salesforce and send notification emails to customers. However, it’s important to note some limitations of the Web-to-Case feature:
1. No Support for Rich Text Area Fields: Web-to-Case does not support Rich Text Area fields. Any information entered in these fields on the form will be saved as plain text when creating the case. Similarly, script tags will be converted into plain text.
2. No Support for Attachments: The system does not support attachments. This limitation can be problematic for technical support queries or situations where customers need to send images or PDF files to describe their issues.
3. No Support for Multipart/Form-Data Encoded Data: Web-to-Case does not handle data encoded in the multipart/form-data format. If your form includes data in this format, it will not create a case.
4. Case Capture Limit: There is a limit on the number of cases you can capture using Web-to-Case. Currently, the system allows a maximum of 5,000 cases to be captured every 24 hours. When this limit is exceeded, any additional requests are stored in a pending request queue for both Web-to-Case and Web-to-Lead requests.
5. Pending Request Queue Limit: The pending request queue can hold up to 50,000 requests. If this limit is reached, any further requests will be rejected. If you anticipate exceeding this limit, you can contact Salesforce support to request an increase in the limit. When the 24-hour limit refreshes, all pending Web-to-Case requests in the queue will be converted into cases and deducted from your 5,000-case allocation.
Provide Stellar Customer Support with Web-to-Case in Salesforce
Now that you have a good understanding of what Web-to-Case entails, how to configure it, and its potential benefits for delivering exceptional customer service, it’s time to determine whether your business requires additional Salesforce support.
While Web-to-Case is undoubtedly a valuable tool and relatively straightforward to implement, it’s crucial to assess your typical support inquiries. If your support process often requires handling attachments to effectively address incoming requests, you might need a more robust solution than Web-to-Case. However, if you’re satisfied with receiving simple problem descriptions and lack an existing method for converting website inquiries into support tickets, Web-to-Case could be the perfect solution for your needs.


